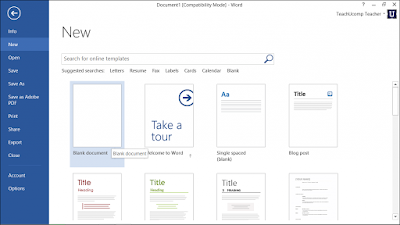Основни поими
- текст едитори за пишување на кратки текстови
- текст процесори за пишување и уредување на подолги текстови. (Microsoft Office Word, Open Office Writer, Corel WordPerfect, Apple iWork Pages и други). Покрај ефикасната работа со текст, овие програми нудат можности за работа со слики, табели, графикони и др.
Start>All Programs>MS Office>MS Word
По активирање на програмата, за започнување со работа односно креирање нов празен документ, се кликнува на првата опција New Blank Document во погледот New
B – Title Bar (Насловна лента) во која е испишано името на отворениот документ и апликацијата Microsoft Word.
C – Ribbon Display Option and buttons (опции за лентата со картички и копчиња за работа со прозорци)
D – Ribbon Tabs (Лента со картички) – стандардни и контекстни картички.
F – Ribbon (Лента со наредби за соодветна картичка):
Наредбите кои припаѓаат на одредена група, но помалку се употребуваат, не се покажани во групата како копчиња. Тие се достапни во прозорците за дијалог, кои можат да се отворат доколку се притисне копчето Dialog Box Launcher (G) на десниот крај од насловната линија на групата.
(H) – Status Bar (Статусна лента): која содржи податоци за тековниот документ (пр.број на страни во документот, тековна страна и др). На статусната лента се наоѓа и Zoom Slider (Контроли за зумирање преку лизгач).
За да се поништат постари акции, треба да се избере стрелката Undo, а потоа од листата да се избере акцијата.